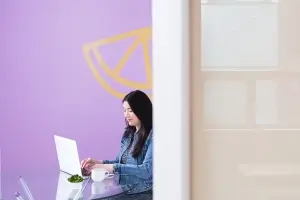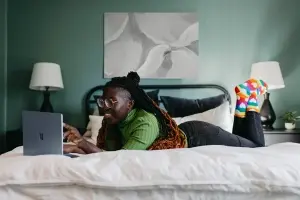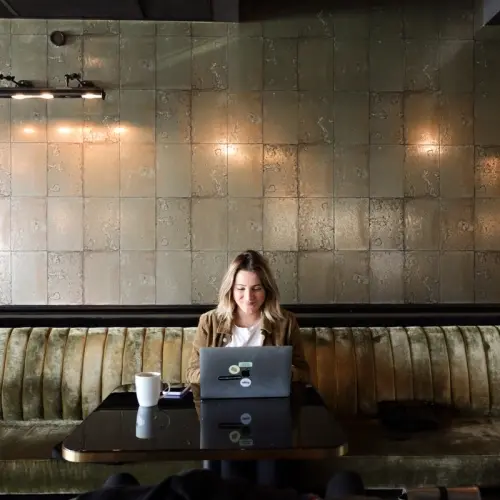Get access to exclusive updates, the latest news and the inside scoop 🍨

Shopify Store Setup Guide
In today’s article, we will be answering some of the questions that you have about setting up a Shopify store.
Don't want to read the whole article? 😏Click here for chapters

Written by Louie
Get Started with the Shopify Store Setup 🛒
When merchants are first introduced to the world of ecommerce, it can be challenging to navigate; but take our advice and never shy away from asking what you think are 'silly' questions, as you can't be expected to know all of the answers when you're just getting started.
Just like everything in life, learning something new is like a series of processes. So, without asking questions, how can anybody expect to advance toward the finish line?
Your knowledge will always be somewhat limited if you shy away from asking others for their opinions and expertise.
So, if you do have a few questions surrounding the Shopify store setup process, then you’ve come to the right place, as we are going to walk you through the essentials of how to set up a Shopify store step by step within today’s guide.
N0.1: Who Are Shopify?
Before we delve into our guide for setting up a Shopify store, let’s first answer the question - who are Shopify?
In a nutshell, Shopify is a market-leading ecommerce platform that enables merchants to progress from the first sale to full scale and the platform is well equipped with everything that you will need to set up your online store successfully.
From POS (Point of Sale), which will help to market your products, to blogging about your brand and the products offered, everything can be obtained and managed within Shopify’s handy admin.
As a business, we here at Karmoon have had the privilege of working within the ecommerce space for over 5 years now and we can say with some confidence that Shopify is a brilliant platform which is well suited for all levels of merchants.
So, if you're just starting or are looking to scale up your online business, creating a Shopify store can help you with your mission and now that you know your ecommerce journey is in safe hands, you will no longer need to look for a new platform when you scale up.
Take it from us, you’ve found a great one here in today’s article and this must be true if Shopify's platform is already trusted by over 800,000 businesses worldwide.
If you’re concerned about the management of your online business, fear not, as Shopify handles everything from marketing and payments, to secure checkout and shipping.
It’s also worth mentioning that it doesn't matter whether you're making £100 or £100,000 per day, Shopify will handle everything for you.
When it comes to getting started with the Shopify store setup process, you’ll find a beautiful array of flawless themes that are both responsive and customisable and what's more is that no design skills are needed to implement these themes onto your ecommerce store.
There’s a lot to love about Shopify from a design and development perspective, but in the case of a merchant, one thing that stands out for us is the control that you guys have over the look and feel of your store.
From its layout to its content and its aesthetic, the personalisation is entirely up to you - as it should be.
If that wasn’t enough, pricing starts from as little as $29 per month. So, whether you’re currently selling online, on social media, in-store, or out of the boot of your car, Shopify has your business venture covered.
N0.2: Signing Up to Shopify
So, if you’re ready to learn more about signing up for the platform and discovering how to set up a Shopify store, let’s dive into the next portion of today’s article.
If you didn’t already know, once you’ve signed up to the platform, every merchant is entitled to a 14-day free trial.
Note: It should however be considered that Shopify frequently implements updates so, when this webpage is viewed, its appearance may alter slightly.
Once on the corresponding webpage, you will then be asked to provide/ create a unique Shopify store name.
The platform will then ask you for a few additional pieces of information before your store can complete the setup process.
Details required will include; your name, address, country and contact number.
When learning how to setup your Shopify store, the next step is to determine the kind of products that you would like to sell.
If you’re not quite sure at the point of signing up, you can select the "I’m Just Playing Around" on the "Do You Have Products?" dropdown menu.
In addition to this, you will also need to select "I’m Not Sure" in the "What Will You Sell?" section before moving forwards.
Once you've completed this process, click "I’m Done" and you’ll be ready to choose a theme for your Shopify store.
N0.3: Setting Up your Shopify Store
Once you've completed the signup process you'll be directed to your Shopify store’s admin screen and at this point, you’ll be ready to start; customising your store, choosing a theme, uploading products, setting up taxes, payments and shipping information.
How to Setup your Shopify Store with the Right Theme
Finding the perfect theme for your Shopify store can be a daunting task or an exciting one, depending on how you look at it, but if you want our advice, we'd suggest enjoying the process.
Shopify helps to make this process clear and simple, as they have more than 100 design templates/ themes available for merchants to customise.
These are just a starting point though, as almost all Shopify approved themes will allow store owners to tweak or amend the; layouts, colours and images that will be displayed on the live site once published.
With website themes that support Shopify sections, you'll be able to configure the homepage to the layout you want.
Both dragging and dropping sections as well as being able to add/ remove sections to create the layout that works best for your business.
If you fancy a mooch at the Shopify themes currently available for merchants to choose from, click the link provided for further information.
Note: When browsing the best Shopify store themes, merchants can filter the selection to; paid, free, industry or by feature. Additionally, retailers can also sort themes by popularity and price, alongside the most recent themes that have been added to the platform.
Previewing a Shopify Store Theme
Once you've found a Shopify store theme that you like the look of, click on the theme's thumbnail and you will be taken to the “More Info” page for that specific design.
All the theme's here will usually have different preset styles that allow users to preview what each of them will look like once in place.
If you want to check these out for yourself, click the “Options” tab underneath where it says “3 Styles Included”' and the mini-theme preview will be updated for you.
To preview the whole theme, simply click the “View Demo” button and this will allow you to see how the shop will function.
In the main navigation menu, you will also have the option to change the preview from desktop to mobile. Here, you will be able to change the theme style by selecting “Theme Style” from the dropdown menu.
Note: Take it from us, there is no shame in installing a free Shopify theme, as they are all honestly great starting points for businesses that are new to the platform.
Functionality, Reviews and Styles
Before purchasing or installing a Shopify store theme, our advice here is to make sure that you check the reviews and functionality sufficiently before committing to anything in particular.
However, all of the themes are Shopify approved so, you should not run into any issues here.
Nonetheless, to avoid any complications, be sure to scroll down and read the reviews about what other retailers using the theme think about its performance to ensure that you utilise the best Shopify store design.
Alongside this, we would suggest that the theme is thoroughly reviewed in regards to its functionalities.
If requirements are not met, but the look of a theme feels right, you can always reach out to a Shopify agency, designer or developer to make updates as and when they are required across your Shopify store.
Installing The Best Shopify Store Theme
After you’ve had a little search and found the theme that's right for you, it's time to add it to your ecommerce store.
On the theme overview page click “Add Theme”. If you change your mind, don’t worry, as you can always make adjustments to your store’s design later.
Once Shopify adds this to your store you'll be directed to Shopify's admin “Themes page”. Your theme manager shows published themes, but to publish the theme you've just added, you'll want to go to the “More Themes” section and find the theme you just installed.
Then click “Actions” and press “Publish” on the dropdown menu and a popup should then appear. Then, simply request confirmation that you want to publish this theme.
Updating a Theme on your Shopify Store
After a theme has been installed and published, you will then be able to start tweaking and tailoring the theme to your store's requirements.
To start editing, go to the live theme and click "Customise". To edit the sections on your website, click “Sections” on the menu on the right-hand side of the screen.
Then click on the section you want to edit and you'll be good to go.
For example, if you want to edit the slideshow section, click “Slideshow” and you can run through the different options such as; slide height and slide speed alongside the ability to add or take away slides.
To edit the settings of your online store, click "Settings" on the menu on the right-hand side of the screen. Then click on the options you'd like to update.
For instance, if you want to edit the typography across the website’s theme, click “Typography” and you will be able to edit the font, font size and more.
We would suggest that you run through these settings and start customising everything to match your brand as consistently as possible.
Then, once you’ve run through the points listed above, your theme will be all set and ready to go, so it’s time to start adding products to your store. Ready, set, Shopify store create!
N0.4: Adding Products to your Shopify Store
The next step in setting up a Shopify store is to start adding your products. In the Shopify admin go to “Product” and then click “Add Products”.
This is where all of your store’s inventory will be added. Alongside this, products; titles, descriptions, images and prices will be required here.
We would suggest adding as many details as possible and presenting them in a way that is easy and quick for customers to understand. Then, check everything in the theme preview to make sure that your adjustments are looking good.
Note: When it comes to the use of photography, we would recommend ensuring that only high-quality images are implemented onto your Shopify store. Oh, and it goes without saying, but never attempt to publish images on your website that you do not own the commercial licence/ rights for. That's just a whole lot of trouble that you won't want to get yourself into.
N0.5: Updating Shopify Store Preferences
We’re going to break down this next section for you into three categories. So, let’s delve headfirst into shipping with Shopify:
Shipping with Shopify
Within Shopify’s admin, head to “Settings” and then click the “Shipping Page” tab. Once in the “Shipping Rates” section, see if you have a weight-based shipping rate already set and adjust this according to your product’s unique specifications.
Additionally, make sure that you enter the product’s weight in the appropriate field. This can be found when setting up a product on the admin screen.
It is here that store owners will be able to list how much will be charged for shipping and to which country(s) they would like to ship their products. Also, the number of days that will be required for a store’s products to be delivered to the customer will need to be specified here.
A business needs to calculate this part correctly, as customers will be expecting the protocol stated on the business website to unfold during their experience of delivery.
How To Set Up your Shopify Store’s Taxes
It goes without saying, but taxes are an important part of learning how to set up a Shopify store and if you don't know what the tax rules are in your country, we'd advise you to seek an accountant's advice in setting this up.
To edit the tax rules, head to “Settings” in Shopify’s admin and then click “Taxes”. From here you'll be able to set up all of your tax rules for different territories.
It’s important to understand that some stores will not need to charge taxes on products like digital goods. On the other hand, a t-shirt store will likely need to have this in motion.
Refunds, Privacy Policy and Terms of Service
When launching a new Shopify store, don't forget to set up a; refund policy, privacy policy or terms of service for your online store. This is super important and you shouldn’t launch without it!
It sounds taxing, but trust us, this is a stress-free process as you won’t have to come up with these policies by yourself.
See, Shopify currently offers a handy tool to create a template for store policies. To locate this tool, simply head back to “Settings” and then click “Checkout”.
Once you’ve done this, scroll down to “Refund, Privacy, and TOS Statements''. Then, click “Generate Sample” in each section and click “Save”.
We’d highly recommend that this information is copied and pasted over to new pages created within your store. This way, each webpage will display the same details and customers will experience consistency when visiting an online store.
Similarly, this handy little technique guarantees that customers will not only be exposed to a store’s policies when they are placing an order at the checkout, as they can access them at any time.
Get Ready to Launch your Shopify Store
Now that we’ve covered the fundamentals of setting up a Shopify store, the next part of today’s guide is exciting, because, at this stage, a Shopify store will be ready to launch!
If you're not 100% sure about how you've configured your Shopify store so far, that's normal, so don’t think too much about it.
Why? Well, as time goes on we expect that you’ll take a further look at the customisable options for your store in greater detail and eventually, no area will go untouched.
Another font will be added, colours will be changed, products will be adjusted and descriptions will be implemented. This is all part and parcel of running an ecommerce store.
So, now that you’ve learnt how to set up Shopify for your online business, it’s time to publish your ecommerce store.
To do this, head to “Settings” in the navigation menu and select “Account”, then Compare plans. This is super important as you will only be able to publish your store if a plan has been selected.
N0.6: Adding a Domain to your Shopify Store
The final step to setting up a Shopify store on the web is adding a domain name. Here, you will have two choices:
Firstly, the easiest way to add a domain is to buy one directly from Shopify. This will be added to your store automatically. Keeping everything within Shopify is the easiest method, especially if you're not used to editing DNS settings. Typically, these domains cost $9-$14 per year.
Your second option is to purchase a domain from a third party such as 123-Reg. However, merchants should be aware that they will need to redirect the DNS records yourself which can seem daunting at first but it's quite simple.
If you need a little assistance in this area, you’ll find a quick guide to updating your DNS settings so you can get your new Shopify store live on a third party domain name:
Within the Shopify admin, on the left navigation menu, go to “Settings” and then click “Domains” and add your domain name using the “Add An Existing Domain” button.
Update DNS Records
Login to your domain registrar and make the following changes to the DNS records:
Replace the @ or main A record with the following IP address: 23.227.38.32.
Add or replace the www CNAME with storename.myshopify.com (i.e. your store Shopify link without the HTTP. You will be able to see this on the domains settings page).
Remove Shopify Storefront Passwords
Don't let all of your hard work go to waste at the last hurdle. If you don't remove the storefront password on your Shopify store, no one will be able to access your site even when it’s published and we all know what a disaster that would be.
Setting a Primary Domain for your Shopify Store
Whilst in “Settings” click the “Domains” option, as it is here that store owners will be able to choose their main domain via the drop-down menu at the top of the screen.
Oh and be sure not to forget to check the “Redirect All Traffic To This Domain” option. In simple terms, this means that traffic sent to all other domains will be directed to your primary domain and this is a crucial step for good SEO.
For further details on using a third-party domain, Shopify has created an in-depth manual. For those of you who would like to learn more, you can check out Shopify’s guide using the link provided.
Conclusion 🖥️
It is as simple as that when it comes to learning how to set up a Shopify store step by step.
All you need to do to get the ball rolling is sign up for the 14-day free trial and run through some modifications to the theme and general settings. Then everything will be live, launched and ready to go.
So, what are your thoughts on our Shopify store setup guide? Reach out and let us know.
If you’re actively looking to work with a Shopify agency designer or developer to assist you with your business, we’d love to hear from you. Get in touch to get started!
Get Started with Shopify
Looking to get started with Shopify? Take advantage of Shopify's 14-day free trial, no credit card is required.
If you're actively looking to work with a Shopify agency designer or developer to assist you with your business, we'd love to hear from you. Get in touch to get started!
Want to read some more?
Have a look over more posts related to this one